Panda Antivirus Titanium jest kompaktowym, łatwym w obsłudze programem zdolnym automatycznie wykryć i usunąć ponad 61.000 wirusów, z wirusami przyłączanymi do wiadomości e-mail włącznie. Istnieje kilka sposobów uruchamiania oprogramowania (otwierania okna programu antywirusowego), i rozpoczynania pracy:
- Kliknij przycisk Start Windows. Następnie, wejdź do folderu Programy - Panda Antivirus Titanium. Następnie, kliknij opcję Panda Antivirus Titanium aby uruchomić program antywirusowy. Masz także inne opcje: Odinstaluj - Napraw program antywirusowy, przeglądaj plik Panda - Przedstawiciele (zawierający adresy dystrybutorów i biur Panda Software na całym świecie) albo wypełnij Rejestrację OnLine.
- Jeśli twój System Operacyjny posiada pasek szybkiego uruchamiania, pojawi się na nim ikona Panda Antivirus Titanium. Jeśli na nią klikniesz, program antywirusowy uruchomi się automatycznie.
- Jeśli stała ochrona jest otwarta, ikona Panda Antivirus Titanium pojawi się obok zegara na pasku zadań Windows. Jeśli stała ochrona jest włączona, ikona ma kolor niebieski, a jeśli wyłączona - szary.
Po otwarciu okna programu antywirusowego użytkownik zobaczy następujące opcje menu:
![]() Główne. Informuje użytkownika o obecnym stanie Panda Antivirus Titanium (ostatnia aktualizacja Pliku z sygnaturami wirusów, liczba sygnatur wirusów, oraz stan automatycznej aktualizacji). Dodatkowo można przeglądać inne dane i wykonywać różne czynności (tworzenie dysków ratunkowych, dostęp do listy wirusów) dzięki opcji Więcej....
Główne. Informuje użytkownika o obecnym stanie Panda Antivirus Titanium (ostatnia aktualizacja Pliku z sygnaturami wirusów, liczba sygnatur wirusów, oraz stan automatycznej aktualizacji). Dodatkowo można przeglądać inne dane i wykonywać różne czynności (tworzenie dysków ratunkowych, dostęp do listy wirusów) dzięki opcji Więcej....
Skanowanie. Umożliwia skanowanie i leczenie (neutralizowanie) wirusów "na żywo", również zupełnie nowych (radzimy dokonywać okresowej aktualizacji programu). Oprócz usuwania wirusó, Panda Antivirus Titanium eliminuje wszystkie zmiany wprowadzone przez wirusy w plikach systemowych i / lub w rejestrach Windows.
![]() Aktualizacja. Dzięki tej funkcji Panda Antivirus Titanium jest "żywym" programem antywirusowym. Wystarczy, że użytkownik kliknię tę opcję, a aktualizacja zostanie dokonana natychmiast za pośrednictwem Internetu. Codzienna, automatyczna aktualizacja jest uruchamiana domyślnie. Użytkownik nie musi włączać żadnej opcji. Proces aktualizacji nie przerywa pracy użytkownika. Program antywirusowy sam wykrywa "potrzebę" aktualizacji, i aktualizuje się automatycznie, kiedy użytkownik łączy się z Internetem. W ten sposób program może wykrywać i leczyć nowopowstałe wirusy. Użytkownik może także konfigurować niezbędne opcje, aby upewnić się, że aktualizacja przez Internet wykonywana będzie prawidłowo.
Aktualizacja. Dzięki tej funkcji Panda Antivirus Titanium jest "żywym" programem antywirusowym. Wystarczy, że użytkownik kliknię tę opcję, a aktualizacja zostanie dokonana natychmiast za pośrednictwem Internetu. Codzienna, automatyczna aktualizacja jest uruchamiana domyślnie. Użytkownik nie musi włączać żadnej opcji. Proces aktualizacji nie przerywa pracy użytkownika. Program antywirusowy sam wykrywa "potrzebę" aktualizacji, i aktualizuje się automatycznie, kiedy użytkownik łączy się z Internetem. W ten sposób program może wykrywać i leczyć nowopowstałe wirusy. Użytkownik może także konfigurować niezbędne opcje, aby upewnić się, że aktualizacja przez Internet wykonywana będzie prawidłowo.
![]() Configuration. This allows users to select the features that will determine the way that Panda Antivirus Titanium operates regarding certain situations and options. These features include the different scan, update and permanent protection options.
Configuration. This allows users to select the features that will determine the way that Panda Antivirus Titanium operates regarding certain situations and options. These features include the different scan, update and permanent protection options.
![]() Usługi. Panda Antivirus Titanium umożliwia korzystanie z wielu usług oferowanych przez Panda Software. Po pierwsze, użytkownik ma dostęp do Aktualizacji produktu. Po drugie, może wysyłać do Panda Software wszystkie pliki, które Panda Antivirus Titanium uzna za podejrzane (prawdopodobnie zarażone nowymi wirusami) dzięki opcji Wyślij pojejrzane pliki (S.O.S. Virus). Pliki zostaną przeskanowane, a jeśli okażą się zarażone, prześlemy użytkownikowi bezpłatnie odpowiednie rozwiązanie. Użytkownik może także przeglądać listę pytań najczęściej zadawanych przez poprzednich użytkowników. Dostęp do pytań wraz z odpowiedziami zapewnia opcja FAQs (Najczęściej zadawane pytania i odpowiedzi). Nawet jeśli usługa FAQ rozwiązała wszystkie nasuwające ci się problemy, możesz przesłać nam swoje wątpliwości lub zapytania dzięki opcji Pomoc techniczna przez e-mail. Poza tym, dzięki opcji Moj sugestie, możesz przesłać nam swoje uwaki lub propozycje. Więcej informacji o produktach Panda Software znajdziesz klikając opcję Inne produkty Panda Software.
Usługi. Panda Antivirus Titanium umożliwia korzystanie z wielu usług oferowanych przez Panda Software. Po pierwsze, użytkownik ma dostęp do Aktualizacji produktu. Po drugie, może wysyłać do Panda Software wszystkie pliki, które Panda Antivirus Titanium uzna za podejrzane (prawdopodobnie zarażone nowymi wirusami) dzięki opcji Wyślij pojejrzane pliki (S.O.S. Virus). Pliki zostaną przeskanowane, a jeśli okażą się zarażone, prześlemy użytkownikowi bezpłatnie odpowiednie rozwiązanie. Użytkownik może także przeglądać listę pytań najczęściej zadawanych przez poprzednich użytkowników. Dostęp do pytań wraz z odpowiedziami zapewnia opcja FAQs (Najczęściej zadawane pytania i odpowiedzi). Nawet jeśli usługa FAQ rozwiązała wszystkie nasuwające ci się problemy, możesz przesłać nam swoje wątpliwości lub zapytania dzięki opcji Pomoc techniczna przez e-mail. Poza tym, dzięki opcji Moj sugestie, możesz przesłać nam swoje uwaki lub propozycje. Więcej informacji o produktach Panda Software znajdziesz klikając opcję Inne produkty Panda Software.
![]() Pomoc. Panda Antivirus Titanium zawiera pliki pomocowe, dzięki którym możesz nauczyć się posługiwania programem i znaleźć odpowiedź na wszelkie wątpliwości dotyczące jego funkcji. Dołączyliśmy także praktyczne wskazówki, które pomogą ci ustrzec się przed wirusami. Pliki pomocowe programu obejmują Opis programu (plik, który właśnie czytasz), Praktyczne wskazówki, oraz FAQs (Najczęściej zadawane pytania i odpowiedzi), z odpowiedziami na zapytania innych użytkowników.
Pomoc. Panda Antivirus Titanium zawiera pliki pomocowe, dzięki którym możesz nauczyć się posługiwania programem i znaleźć odpowiedź na wszelkie wątpliwości dotyczące jego funkcji. Dołączyliśmy także praktyczne wskazówki, które pomogą ci ustrzec się przed wirusami. Pliki pomocowe programu obejmują Opis programu (plik, który właśnie czytasz), Praktyczne wskazówki, oraz FAQs (Najczęściej zadawane pytania i odpowiedzi), z odpowiedziami na zapytania innych użytkowników.
To bardzo proste! Po pierwsze, aby zapewnić sobie pełną ochronę, upewnij się, że twój program antywirusowy jest w pełni zaktualizowany (pamiętaj, że Panda Antivirus Titanium będzie się automatycznie aktualizował po włączeniu opcji Automatyczna aktualizacja). W tym celu kliknij opcję Aktualizacaja w menu opcji po lewej stronie okna programu. Następnie kliknij opcję Aktualizuj program antywirusowy teraz!. Po zaktualizowaniu programu, przeskanuj swój komputer za pomocą opcji Skanowanie.
Panda Antivirus Titanium jest programem antywirusowym pracującym w komputerach wyposażonych w jeden z następujących systemów operacyjnych: Windows 95, Windows 98, Windows Millennium Edition, Windows XP, Windows NT 4.0 Workstation lub Windows 2000.
Okno programu podzielone jest na trzy pola:
- Tytuł. Nazwa programu antywirusowego i numer wersji wyświetlony jest w górnej części okna.
- Menu opcji. Wyświetla się po lewej stronie ekranu. Z tego pola użytkownik może dokonywać wszystkich działań i wchodzić do wszystkich innych części programu: Główne, Skanowanie, Aktualizacja, Konfiguracja, a także wykorzystywać Usługi(takie jak Aktualizacja produktu,Wyślij podejrzane pliki, FAQs (Najczęściej zadawane pytania i odpowiedzi), Pomoc techniczna przez e-maili Moje sugestie) oraz Pomoc (którą teraz czytasz).
- Menu działań, czyli okno główne. Jest to główna część programu (po prawej stronie okna programu), pole, w którym teraz wyświela się plik pomocowy. Pokazuje ono informacje o różnych działaniach wykonywanych przez użytkownika.
Niektóre działania można także wykonywać za pośrednictwem Paska zadań Windows. Po zainstalowaniu programu antywirusowego odpowiedni dostęp zostanie natychmiast utworzony na pasku zadań: (Przycisk Start - Programy - Panda Antivirus Titanium, podobnie jak przycisk na pasku szybkiego uruchamiania).
Poza tym, jeśli stała ochrona (plików i Internetu) jest włączona, na pasku zadań Windows obok zegara wyświetla się niebieska ikona Panda Antivirus Titanium. Klikając na nią prawym przyciskiem myszy można wykonać następujące działania:

- Włącz stałą ochronę: Ta opcja włącza / wyłącza stałe skanowanie plików wykorzystywanych do wszystkich działań wykonywanych na komputerze oraz plików otrzymywanych przez Internet.
- Panda Antivirus Titanium: Ta opcja otwiera okno programu.
- Zamknij stałą ochronę : Ta opcja wyłącza stałą ochronę plików i Internetu. Ukrywa ikonę programu na pasku zadań. Jeśli chcesz ją włączyć ponownie, musisz uruchomić program antywirusowy (otworzyć jego okno) wejść do menu Główne i zaznaczyć opcję Włącz stałą ochronę (zalecane) w sekcji Konfiguruj stałą ochronę.
Jeśli klikniesz Wyjdź (w lewym dolnym rogu), Panda Antivirus Titanium zamknie się automatycznie i program antywirusowy przestanie działać. Jeśli jednak stała ochrona plików i Internetu pozostanie włączona, będzie ona działać dopóki użytkownik jej nie wyłączy.
Panda Antivirus Titanium nie tylko chroni użytkowników, ale także informuje ich o stanie programu. Dostęp do tych danych, a także możliwość włączania / wyłączania stałej ochrony i wykonywania innych działań, zyskujesz klikając menu Główne.
Stan programu.
W tej części użytkownik jest informowny o obecnym stanie Panda Antivirus Titanium. Dostępne są następujące dane:
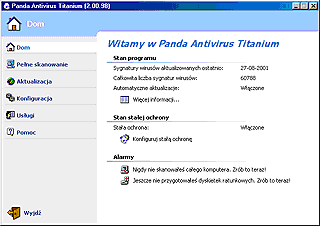
- Sygnatury wirusów aktualizowano ostanio: Jest to plik uzdalniający program do wykrywania wirusów. Radzimy aktualizować go regularnie, aby program mógł wykrywać nowe wirusy. Data wyświetlana w tym polu odpowiada dacie ostatniej aktualizacji pliku.
- Liczba sygnatur wirusów: Jest to liczba wirusów, które potrafi wykryć (a zatem i usunąć) program antywirusowy posługując się obecną wersją pliku z sygnaturami wirusów. Panda Antivirus Titanium potrafi wykryć i usunąć ponad 61.000 wirusów. Jednakże liczba wirusów wykrywanych i usuwanych przez Panda Antivirus Titanium zwiększa się codziennie (dlatego zalecamy codzienną aktualizację programu, ręczną lub automatyczną).
- Automatyczna aktualizacja: Ta opcja aktualizuje plik z sygnaturami wirusów i sam program antywirusowy po wykryciu otwartego dostępu do Internetu. Użytkownik może zatem sam zdecydować, kiedy dokonać aktualizacji, lub pozwolić, by była ona wykonywana automatycznie przez Panda Antivirus Titanium. W tej części menu użytkownik może włączyć lub wyłączyć automatyczną aktualizację.
Klikając opcję Więcej... użytkownik może przeglądać dodatkowe dane oraz wykonywać następujące działania:

JAK TWORZYĆ DYSKI RATUNKOWE W KOMPUTERACH Z WINDOWS NT 4.0:
Po pierwsze musisz mieć konto administratora. Jeśli je masz, możesz stworzyć Dysk leczący systemu Boot, Dysk Naprawczy Windows NT 4.0, lub wykonać Aktualizację dysku naprawczego. W tym celu wykonaj następujące czynności:
- Włóż nie zabezpieczoną przed zapisem dyskietkę do stacji dyskietek. Dyskietka musi być sformatowana przez Windows NT 4.0.
- W oknie Panda Antivirus Titanium kliknij menu Główne, opcję Więcej...
- Klijnij Twórz dyski ratunkowe.
- Pojawią się trzy opcje: Dysk leczący systemu Boot (tworzy dysk Boot dla Windows NT 4.0 którego zadaniem jest uruchomienie systemu po ataku wirusa systemu Boot), Dysk Naprawczy Windows NT 4.0 (Zapisuje konfigurację systemu. Używa się go do przywrócenia konfiguracji po zniszczeniu jakiegoś pliku) i Aktualizuj dysk naprawczy (aktualizuje dane systemowe zapisywane na Dysku Naprawczym). Zaznacz odpowiednie opcje i kliknij Start.
- Na ekranie pojawi się prośba o włożenie pierwszej dyskietki do stacji i ostrzeżenie, że jej zawartość zostanie usunięta. Po włożeniu dyskietki kliknij OK.
- Po zakończeniu operacji kopiowania, pojawi się informacja o jej pomyślnym zakończeniu.
![]() Lista wirusów: Pokazuje listę wirusów, które Panda Antivirus Titanium potrafi wykryć i usunąć. Ekran podzielony jest na następujące części:
Lista wirusów: Pokazuje listę wirusów, które Panda Antivirus Titanium potrafi wykryć i usunąć. Ekran podzielony jest na następujące części:

- Pokaż typy wirusów: Ta rozwijana lista umożliwia użytkownikowi wybranie typów wirusów wyświetlanych na liście poniżej. Dostępne możliwości to: Wszystkie wirusy, Wirusy programowe, Wirusy systemu Boot, Wirusy makro, Najpopularniejsze wirusy and Szukaj.
- Nazwa wirusa: Wyświetla listę wszystkich wirusów (dostosowanych do warunków poszukiwania ustawionych na liście Pokaż wirusy) które potrafi wykryć Panda Antivirus Titanium. Wybierając jeden z nich, poznasz jego charakterystyczne cechy.
- Opis wirusa. Pokazuje cechy wirusa wybranego z listy (Nazwa, Alias, Pochodzenie, Wielkość, Data pojawienia się...).
- Szukaj wirusa. Aby znaleźć konkretny wirus, wpisz jego nazwę w tym polu.
Wykonane skanowania
Ta część przedstawia wyniki skanowania. Dostępne są następujące dane: Wykonane skanowania, Znalezione wirusy, Pliki wyleczone, Pliki skanowane, Wiadomości skanowane, Data ostatniego skanowania oraz Ostatni znaleziony wirus.
Kliknij Wstecz aby powrócić do poprzedniego ekranu.
Stan stałej ochrony
Ta opcja informuje cię, czy stała ochrona jest włączona czy wyłączona. Jeśli chcesz zmienić jej stan (włączyć ją lub wyłączyć) kliknij opcję Konfiguruj stałą ochronę. Pojawi się nowy ekran z następującym polem: Włącz stałą ochronę (zalecane). Zaznacz je, jeśli chcesz włączyć stałą ochronę. Jeśli chcesz określić, jakie pliki mają być skanowane przez stałą ochronę, kliknij Zaawansowane.
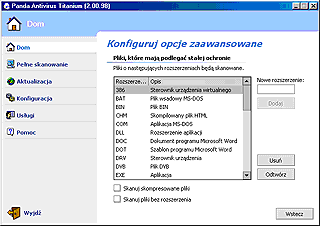
Pojawi się lista rozszerzeń plików, które mają być skanowane przez stałą ochronę. Aby dodać nowe rozszerzenia, wpisz je w okienku nad przyciskiem Dodaj i kliknij Dodaj. Jeśli chcesz usunąć rozszerzenie z listy, wybierz je, a następnie kliknij Usuń. Aby przywrócić listę do stanu pierwotnego (lista domyślna Panda Antivirus Titanium), kliknij Odtwórz. Na dole ekranu wyświetlane są jeszcze dwie opcje:
- Skanuj pliki skompresowane: Jeśli zaznaczysz tę opcję, stała ochrona będzie również skanowała wszystkie pliki skompresowane (Zip, arj,...).
- Skanuj pliki bez rozszerzenia: Jeśli zaznaczysz tę opcję, stała ochrona będzie również skanowała wszystkie pliki bez rozszerzenia (tylko w komputerach z Windows 95, Windows 98, or Windows Me).
![]() Jeśli stała ochrona jest włączona, ikona Pandy na pasku zadań Windows ma kolor niebieski.
Jeśli stała ochrona jest włączona, ikona Pandy na pasku zadań Windows ma kolor niebieski.
![]() Można również włączyć / wyłączyć stałą ochronę z paska zadań. W tym celu użytkownik musi kliknąć prawym przyciskiem myszy na tę ikonę i wybrać opcję Włącz stałą ochronę. Jeśli użytkownik wyłączy ochronę, kolor ikony na pasku zadań zmieni się.
Można również włączyć / wyłączyć stałą ochronę z paska zadań. W tym celu użytkownik musi kliknąć prawym przyciskiem myszy na tę ikonę i wybrać opcję Włącz stałą ochronę. Jeśli użytkownik wyłączy ochronę, kolor ikony na pasku zadań zmieni się.
Kliknij Wstecz aby wrócić do poprzedniego ekranu.
Alarmy
W razie konieczności w tym polu wyświetlane będą pewne podpowiedzi, zalecające użytkownikowi wykonanie pewnych działań. Można je wykonać natychmiast przez kliknięcie sugerowanego działania. Na przykład, jeśli jeszcze nie skanowałeś całego komputera, pojawi się podpowiedź, abyś to uczynił (Nigdy nie skanowałeś całego komputera. Zrób to teraz!).
Aby wykonać skanowanie, kliknij opcję Skanuj. Następnie wybierz te elementy komputera, które chcesz skanować i leczyć (jeśli są zakażone wirusem). Jak pokazano poniżej możesz skanować każdy element komputera:
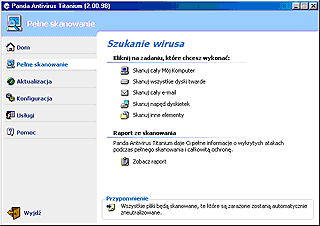
![]() Skanuj cały komputer: Jeśli klikniesz tę opcję, rozpocznie się natychmiastowe skanowanie WSZYSTKICH elementów twojego komputera (może to trochę potrwać, ponieważ w każdym z elementów skanowane będą wszystkie pliki): pamięci, dyskietek w stacjach, dysków twardych, stacji CD-ROM, wysyłanych i odbieranych wiadomości e-mail (w programach Outlook Express i Outlook)... itd.
Skanuj cały komputer: Jeśli klikniesz tę opcję, rozpocznie się natychmiastowe skanowanie WSZYSTKICH elementów twojego komputera (może to trochę potrwać, ponieważ w każdym z elementów skanowane będą wszystkie pliki): pamięci, dyskietek w stacjach, dysków twardych, stacji CD-ROM, wysyłanych i odbieranych wiadomości e-mail (w programach Outlook Express i Outlook)... itd.
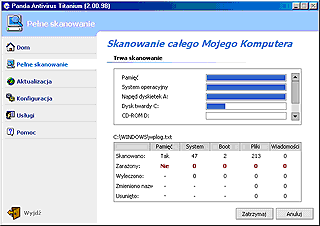
![]() Skanuj wszystkie dyski twarde: Jeśli klikniesz tę opcję, WSZYSTKIE pliki zapisane na każdym z zainstalowanych lub istniejących twardych dysków zostaną poddane skanowaniu.
Skanuj wszystkie dyski twarde: Jeśli klikniesz tę opcję, WSZYSTKIE pliki zapisane na każdym z zainstalowanych lub istniejących twardych dysków zostaną poddane skanowaniu.
![]() Skanuj cały e-mail: Jeśli klikniesz tę opcję, WSZYSTKIE wiadomości e-mail wysyłane i odbierane przez Outlook i Outlook Express zostaną poddane skanowaniu.
Skanuj cały e-mail: Jeśli klikniesz tę opcję, WSZYSTKIE wiadomości e-mail wysyłane i odbierane przez Outlook i Outlook Express zostaną poddane skanowaniu.
![]() Skanuj napęd dyskietek: Jeśli klikniesz tę opcję, WSZYSTKIE pliki zapisane na dyskietkach znajdujących się w stacjach dyskietek zostaną poddane skanowaniu.
Skanuj napęd dyskietek: Jeśli klikniesz tę opcję, WSZYSTKIE pliki zapisane na dyskietkach znajdujących się w stacjach dyskietek zostaną poddane skanowaniu.
![]() Skanuj inne elementy...: Pojawi się lista umożliwiająca wybranie innych elementów, które użytkownik chce poddać skanowaniu, po prostu przez klikanie na żądane elementy. Jeśli jest to folder (katalog) a zwłaszcza plik, użytkownik musi podać jego położenie klikając na ikonę "Foldery" lub "Pliki". Następnie pojawi się okno dialogowe umożliwiające użytkownikowi wybór pozycji do skanowania.
Skanuj inne elementy...: Pojawi się lista umożliwiająca wybranie innych elementów, które użytkownik chce poddać skanowaniu, po prostu przez klikanie na żądane elementy. Jeśli jest to folder (katalog) a zwłaszcza plik, użytkownik musi podać jego położenie klikając na ikonę "Foldery" lub "Pliki". Następnie pojawi się okno dialogowe umożliwiające użytkownikowi wybór pozycji do skanowania.
Do rutynowych działań niektórych wirusów należy modyfikacja ważnych plików systemowych. Wybranie opcji System operacyjny w punkcie Skanuj inne elementy... umożliwia odwrócenie wszystkich zmian dokonanych przez wirusy, i usuwanie plików, które mogły zostać wpisane do systemu przez wykryte i usunięte wirusy. Opcja ta przywraca również stan pierwotny innych bardzo ważnych plików systemowych i rejestrów Windows (miejsc, gdzie przechowywana jest konfiguracja Systemu Operacyjnego i innych programów).
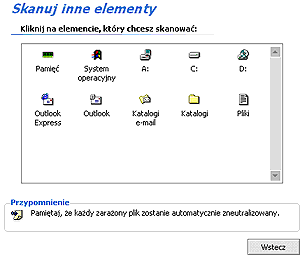
W trakcie skanowania pokazywane są informacje o przebiegu tego procesu (skanowane elementy i paski postępu). Użytkownik może także zatrzymać skanowanie przyciskiem Zatrzymaj. Aby podjąć je ponownie, kliknij przycisk Kontynuuj. Jeśli chcesz przerwać skanowanie, kliknij Anuluj.
Po zakończeniu każdego skanowania pokazywane jest krótkie sprawozdanie z wynikiem przeprowadzonej operacji. Zawiera ono następujące infromacje: elementy Skanowane, Zarażone, Wyleczone, Przemianowane i Usunięte.

Opcja Zobacz szczedgółowy raport umożliwia użytkownikowi dostęp do raportu zawierającego inne dane o skanowaniu. Raport ten podaje Zdarzenie, Dzień i Godzinę, skanowany element lub ścieżkę dostępu (Skanowanie/ Ścieżka) oraz wykonane Działanie (w razie zarażenia wirusem).
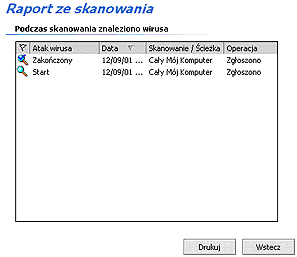
Raport można wydrukować klikając przycisk Drukuj. Kliknij Wstecz aby powrócić na poprzednią stronę.
Jest także możliwe uzyskanie dostępu do raportu zawierającego dane ze WSZYSTKICH wykonanych skanowań z głównego ekranu Skanowanie. W tym celu kliknij opcję Zobacz raport.
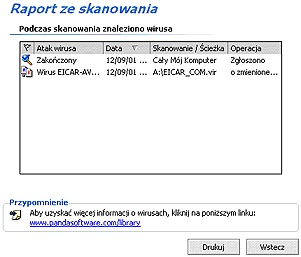
Informacje o wszystkich skanowaniach uporządkowano w kolumny:
- Zdarzenie. W tej kolumnie podano informację, kiedy skanowanie rozpoczęło się i skończyło, a także nazwy wykrytych wirusów.
- Data. Podaje dzień i godzinę, kiedy wydarzenie miało miejsce.
- Skanowanie/Ścieżka. Podaje elementy poddane skanowaniu (napędy, katalogi, nazwy plików).
- Działanie. Podaje działanie wykonane przez program na każdym z zarażonych plików.
Użytkownik może zmieniać szerokość kolumn raportu. W tym celu umieść wskaźnik myszy pomiędzy nagłówkami dwóch sąsiednich kolumn. Wskaźnik zmieni się w podwójną strzałkę. Następnie wciśnij lewy przycisk myszy i nie puszczając go przeciągnij linię dzielącą w inne miejsce.
Na dole ekranu ukazującego wynik skanowania, użytkownik znajdzie opcję: Pokazuj tylko wykryte wirusy. Po zaznaczeniu jej, raport zostanie ograniczony do zdarzeń związanych z wirusami (wykrytymi, wyleczonymi, usuniętymi…). W celu przywrócenia pełnej wersji raportu należy usunąć zaznaczenie tej opcji.
W celu wydrukowania listy kliknij Drukuj. Można także usunąć wszystkie dane zebrine w raporcie klikając przycisk Usuń wszystko. Raport będzie wtedy ukazywał tylko dane dotycznące skanowań wykonanych po usunięciu danych. Kliknij Wstecz aby powrócić do poprzedniego ekranu.
Panda Antivirus Titanium posługuje się tzw. Plikiem z sygnaturami wirusów (PAV.SIG)aby móc wykrywać wirusy. Plik ten zawiera informacje umożliwiające identyfikowanie wirusów (sygnatury). Jeśli w twoim komputerze jest wirus, plik z sygnaturami wirusów umożliwia jego wykrycie (lokalizację). Dzięki temu można go następnie usunąć.
Nowe wirusy są tworzone stane (średnio 20 dziennie). Oznacza to, że aby mieć pełną ochronę musisz dbać o stałą aktualizację ppliku z sygnaturami wirusów.
Panda Antivirus Titanium potrafi aktualizować się automatycznie. Kiedy Panda Antivirus Titanium wykryje otwarte połączenie z Internetem i potrzebę aktualizacji programu, aktualizacja będzie wykonana automatycznie. Możesz także dokonywać aktualizacji produktu na własne życzenie. Aktualizacja zawsze dokonywana jest przez Internet, przez automatyczne połączenie z centrum aktualizacyjnym Panda Software. Możesz z niego uzyskać najnowszą wersję pliku z sygnaturami wirusów oraz wszystkie nowe funkcje lub ulepszenia programu. Oznacza to że będziesz mógł wykrywać i leczyć ponad 61.000 wirusów, oraz wszystkie nowe wirusy pojawiające się z dnia na dzień.
Z menu Aktualizacja, możesz dokonywać natychmiastowej aktualizacji programu i konfigurować ustawienia aktualizacji.
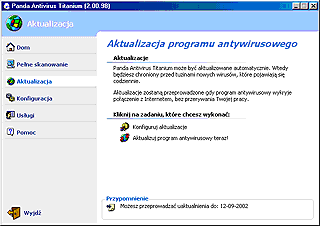
![]() Konfiguruj aktualizację. Ta opcja pozwala zadecydować o cechach aktualizacji. Możesz za jej pomocą definiować niektóre aspekty aktualizacji, a także podać nazwę użytkownika i hasło. Oto dostępne możliwości:
Konfiguruj aktualizację. Ta opcja pozwala zadecydować o cechach aktualizacji. Możesz za jej pomocą definiować niektóre aspekty aktualizacji, a także podać nazwę użytkownika i hasło. Oto dostępne możliwości:
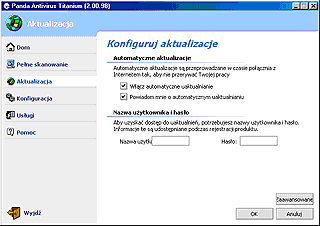
- Włącz automatyczną aktualizację: jeśli ta opcja jest zaznaczona, Panda Antivirus Titanium będzie aktualizować się automatycznie, po wykryciu otwartego połączenia z Internetem. Aktualizacja jest utajona (użytkownik nie wie, że jest dokonywana) i nie ma żadnego wpływu na jakiekolwiek wykonywane w danej chwili działania.
- Informuj mnie o automatycznej aktualizacji: jeśli ta opcja jest zaznaczona podczas dokonywania automatycznej aktualizacji pojawi się informacja dla użytkownika.
- Nazwa użytkownika: aby program antywirusowy mógł się aktualizować automatycznie, musisz wpisać w tym miejscu swoją nazwę użytkownika. Uzyskasz ją natychmiast po dokonaniu Rejestracji OnLine.
- Hasło: aby program antywirusowy mógł się aktualizować automatycznie, musisz wpisać w tym miejscu swoje hasło. Uzyskasz je natychmiast po dokonaniu Rejestracji OnLine.
Na dole tego ekranu znajdują się różne przyciski. Przycisk OK zachowuje dokonane zmiany i cofa cię do poprzedniego ekranu. Przycisk Anuluj również cofa cię do poprzedniego ekranu, ale bez zachowania zmian. Jeśli chcesz określić szczegóły połączenia z Internetem, kliknij Zaawansowane. Otworzy się kolejny ekran z następującymi oknami:
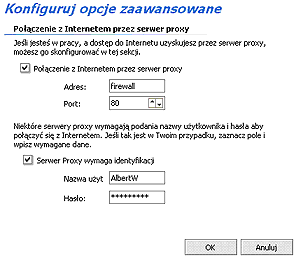
- Połączenie z Internetem przez serwer proxy. Jeśli łączysz się z Internetem przez serwer proxy (zazwyczaj gdy pracujesz w sieci, np. w biurze) i nie posługujesz się modemem, zaznacz tę opcję. Nie zaznaczej jej, jeśli łączysz się przrez modem. Po zaznaczeniu opcji Panda Antivirus Titanium automatycznie wykryje adres i port służący do połączenia. Dane te można jednak zmienić.
- Wymagana identyfikacja. Niektóre serwery proxy wymagają identyfikacji użytkownika. Jeśli tak jest w twoim przypadku, zaznacz tę opcję. Pojawią się pola. w które wpiszesz swoją nazwę użytkownika i hasło (wpisz dane do identyfikacji przez serwer, nie te, które otrzymałeś do dokonywania aktualizacji).
![]() Aktualizuj program antywirusowy teraz!. Ta opcja umożliwia natychmiastową aktualizację programu. Kliknij aby natychmiast aktualizować Panda Antivirus Titanium. Jeśli program jest aktualny (jeśli ostatnia aktualizacja jest identyczna z dostępną obecnie), wyświetli się informacja w oknie dialogowym. Jeśli nie, rozpocznie się aktualizacja. Po zakończeniu wyświetli się wynik aktualizacji. Jeśli z jakichś przyczyn aktualizacja nie byłaby możliwa, również zostaniesz o tym poinformowany. Możesz wrócić do okna Aktualizacja klikając Wstecz. Możesz także próbować ponowić aktualizację klikając Ponów.
Aktualizuj program antywirusowy teraz!. Ta opcja umożliwia natychmiastową aktualizację programu. Kliknij aby natychmiast aktualizować Panda Antivirus Titanium. Jeśli program jest aktualny (jeśli ostatnia aktualizacja jest identyczna z dostępną obecnie), wyświetli się informacja w oknie dialogowym. Jeśli nie, rozpocznie się aktualizacja. Po zakończeniu wyświetli się wynik aktualizacji. Jeśli z jakichś przyczyn aktualizacja nie byłaby możliwa, również zostaniesz o tym poinformowany. Możesz wrócić do okna Aktualizacja klikając Wstecz. Możesz także próbować ponowić aktualizację klikając Ponów.
W skrócie, istnieją dwa sposoby aktualizowania:
- Aktualizacja automatyczna. Panda Antivirus Titanium dokonuje jej domyślnie kiedy potrzeba (codziennie). Aby włączyć tę funkcję:
- Wybierz menu Aktualizacja.
- Kliknij opcję Konfiguruj aktualizację.
- Zaznacz Włącz automatyczną aktualizację.
- Jeśli chcesz określić cechy przyłączenia do Internetu, kliknij Zaawansowane.
- Wybierz menu Aktualizacja.
- Aktualizacja natychmiastowa. Możesz także sam dokonać aktualizacji kiedy zechcesz:
- Wybierz menu Aktualizacja.
- Kliknij opcję Aktualizuj program antywirusowy teraz!.
- Rozpocznie się aktualizacja. Zostaniesz poinformowany o jej przebiegu.
- Wybierz menu Aktualizacja.
Korzystając z opcji menu Panda Antivirus Titanium możesz określić różne aspekty działania programu. Są one zamieszczone w menu Konfiguracja. Dzięki temu moża w prosty sposób zdecydować, co program ma robić. Dzięki menu Konfiguracja, możesz zmieniać ustawienia skanowania, aktualizacji, stałej ochrony i innych opcji ogólnych.

![]() Konfiguruj skanowanie. Możesz zdecydować, czy skanowanie heurystyk (wykrywające nowe wirusy) ma zmieniać nazwy podejrzanych plików czy nie. Jeśli tak, zaznacz opcję Automatycznie zmieniaj nazwy podejrzanych plików.
Konfiguruj skanowanie. Możesz zdecydować, czy skanowanie heurystyk (wykrywające nowe wirusy) ma zmieniać nazwy podejrzanych plików czy nie. Jeśli tak, zaznacz opcję Automatycznie zmieniaj nazwy podejrzanych plików.
![]() Konfiguruj Aktualizacje. Tak jak w menu Aktualizacja możesz określać niektóre aspekty aktualizacji:
Konfiguruj Aktualizacje. Tak jak w menu Aktualizacja możesz określać niektóre aspekty aktualizacji:
- Włącz automatyczną aktualizację: jeśli ta opcja jest zaznaczona, Panda Antivirus Titanium będzie aktualizować się automatycznie, po wykryciu otwartego połączenia z Internetem. Aktualizacja jest utajona (użytkownik nie wie, że jest dokonywana) i nie ma żadnego wpływu na jakiekolwiek wykonywane w danej chwili działania.
- Informuj mnie o automatycznej aktualizacji: jeśli ta opcja jest zaznaczona podczas dokonywania automatycznej aktualizacji pojawi się informacja dla użytkownika.
- Nazwa użytkownika: aby program antywirusowy mógł się aktualizować automatycznie, musisz wpisać w tym miejscu swoją nazwę użytkownika. Uzyskasz ją natychmiast po dokonaniu Rejestracji OnLine.
- Hasło: aby program antywirusowy mógł się aktualizować automatycznie, musisz wpisać w tym miejscu swoje hasło. Uzyskasz je natychmiast po dokonaniu Rejestracji OnLine.
Na dole tego ekranu znajdują się różne przyciski. Przycisk OK zachowuje dokonane zmiany i cofa cię do poprzedniego ekranu. Przycisk Anuluj również cofa cię do poprzedniego ekranu, ale bez zachowania zmian. Jeśli chcesz określić szczegóły połączenia z Internetem, kliknij Zaawansowane. Otworzy się kolejny ekran z następującymi oknami:
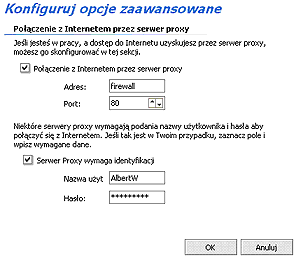
- Połączenie z Internetem przez serwer proxy. Jeśli łączysz się z Internetem przez serwer proxy (zazwyczaj gdy pracujesz w sieci, np. w biurze) i nie posługujesz się modemem, zaznacz tę opcję. Nie zaznaczej jej, jeśli łączysz się przrez modem. Po zaznaczeniu opcji Panda Antivirus Titanium automatycznie wykryje adres i port służący do połączenia. Dane te można jednak zmienić.
- Wymagana identyfikacja. Niektóre serwery proxy wymagają identyfikacji użytkownika. Jeśli tak jest w twoim przypadku, zaznacz tę opcję. Pojawią się pola. w które wpiszesz swoją nazwę użytkownika i hasło (wpisz dane do identyfikacji przez serwer, nie te, które otrzymałeś do dokonywania aktualizacji).
![]() Konfiguruj stałą ochronę. Tak jak w menu Główne, możesz określić czy stała ochrona ma być włączona czy wyłączona. Jeśli chcesz zmienić jej stan (włączyć albo wyłączyć) kliknij opcję Konfiguruj stałą ochronę. Ukaże się nowy ekran z opcją Włącz stałą ochronę (zalecane). Zaznacz ją, aby włączyć stałą ochronę. Jeśli chesz także określić, jakie pliki mają być skanowane przez stałą ochronę kliknij przycisk Zaawansowane.
Konfiguruj stałą ochronę. Tak jak w menu Główne, możesz określić czy stała ochrona ma być włączona czy wyłączona. Jeśli chcesz zmienić jej stan (włączyć albo wyłączyć) kliknij opcję Konfiguruj stałą ochronę. Ukaże się nowy ekran z opcją Włącz stałą ochronę (zalecane). Zaznacz ją, aby włączyć stałą ochronę. Jeśli chesz także określić, jakie pliki mają być skanowane przez stałą ochronę kliknij przycisk Zaawansowane.
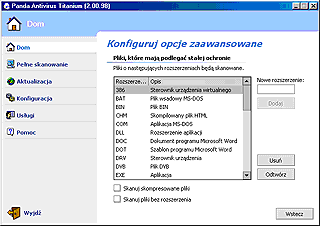
Pojawi się lista rozszerzeń plików, które mają być skanowane przez stałą ochronę. Aby dodać nowe rozszerzenia, wpisz je w okienku nad przyciskiem Dodaj i kliknij Dodaj. Jeśli chcesz usunąć rozszerzenie z listy, wybierz je, a następnie kliknij Usuń. Aby przywrócić listę do stanu pierwotnego (lista domyślna Panda Antivirus Titanium), kliknij Odtwórz. Na dole ekranu wyświetlane są jeszcze dwie opcje:
- Skanuj pliki skompresowane: Jeśli zaznaczysz tę opcję, stała ochrona będzie również skanowała wszystkie pliki skompresowane (Zip, arj,...).
- Skanuj pliki bez rozszerzenia: Jeśli zaznaczysz tę opcję, stała ochrona będzie również skanowała wszystkie pliki bez rozszerzenia (tylko w komputerach z Windows 95, Windows 98, or Windows Me).
![]() Konfiguruj opcje ogólne: tu możesz określić, czy Panda Antivirus Titanium ma skanować dyskietki znajdujące się w stacjach dyskietek podczas zamykania systemu. Jeśli tak, zaznacz opcję Skanuj napędy dyskietek podczas zamykania systemu.
Konfiguruj opcje ogólne: tu możesz określić, czy Panda Antivirus Titanium ma skanować dyskietki znajdujące się w stacjach dyskietek podczas zamykania systemu. Jeśli tak, zaznacz opcję Skanuj napędy dyskietek podczas zamykania systemu.
Wejście do tej części programu (przez kliknięcie na menu Usługi) umożliwia korzystanie z funkcji będących częścią szerokiego wachlarza usług Panda Software.
Jak informuje Przypomnienie na dole ekranu, z usług możesz korzystać tylko wtedy, gdy dokonałeś rejestracji OnLine jako użytkownik Panda Antivirus Titanium. Jeśli jeszcze tego nie zrobiłeś, możesz zarejestrować się teraz klikając na link wyświetlony w oknie Przypomnienia ( service.pandasoftware.com/rol). Możesz się także zarejestrować w każdej chwili klikając przycisk Start Windows i wybierając Programy - Panda Antivirus Titanium - Rejestracja OnLine
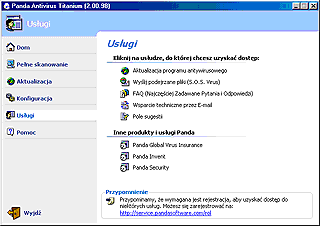
![]() Aktualizacja produktu. Ta opcja umożliwa ręczną aktualizację programu, włączanie i wyłączanie automatycznej aktualizacji oraz określanie ustawień jednej i drugiej. Więcej informacji znajdziesz w rodziale Pomocy Aktualizacja.
Aktualizacja produktu. Ta opcja umożliwa ręczną aktualizację programu, włączanie i wyłączanie automatycznej aktualizacji oraz określanie ustawień jednej i drugiej. Więcej informacji znajdziesz w rodziale Pomocy Aktualizacja.
![]() Wyślij podejrzane pliki (S.O.S. Virus). Jeśli nazwa jakiegoś pliku została zmieniona (przemianowana) podczas skanowania i plik ten pojawia się w raporcie jako podejrzany, to może on być zarażony wirusem. Wyślij go do nas. Panda Software szybko prześle ci bezpłatne rozwiązanie antywirusowe, lub zaświadczenie, że pliki są w doskonałym stanie! Po wybraniu plików wydaj polecenie, by Panda Antivirus Titanium wysłał je do Laboratorium Badawczego Panda Software. Nasi specjaliści zbadają je i wykryją wirus (jeśli istnieje) następnie usuną go i wyślą ci odpowiednie rozwiązanie antywirusowe. Aby wysłać pliki, wykonaj następujące czynności:
Wyślij podejrzane pliki (S.O.S. Virus). Jeśli nazwa jakiegoś pliku została zmieniona (przemianowana) podczas skanowania i plik ten pojawia się w raporcie jako podejrzany, to może on być zarażony wirusem. Wyślij go do nas. Panda Software szybko prześle ci bezpłatne rozwiązanie antywirusowe, lub zaświadczenie, że pliki są w doskonałym stanie! Po wybraniu plików wydaj polecenie, by Panda Antivirus Titanium wysłał je do Laboratorium Badawczego Panda Software. Nasi specjaliści zbadają je i wykryją wirus (jeśli istnieje) następnie usuną go i wyślą ci odpowiednie rozwiązanie antywirusowe. Aby wysłać pliki, wykonaj następujące czynności:
- Wejdź do menu Usługi.
- Wybierz opcję Wyślij podejrzane pliki (S.O.S. Virus).
- Przeczytaj uważnie wyświetlone uwagi, a następnie kliknij przycisk Dajej.
- Wprowadź dane w polu Wpisz swój adres e-mail i upewnij się, że nie zrobiłeś błędu. W polu Opis problemu opisz jak było wykonane skanowanie, które plikizostały przemianowane itd. Wyjaśnij ZROZUMIALE i DOKŁADNIE co się stało. Następnie kliknij przycisk Dalej. Jeśli chcesz wrócić do poprzedniej czynności, kliknij przycisk Poprzedni. Jeśli klikniesz Anuluj, wrócisz do głównego menu Usługi. Jeśli klikniesz Informacje prawne, pojawi się informacja o legalności i ochronie poufnych danych. Kliknij Dalej aby kontynuować.
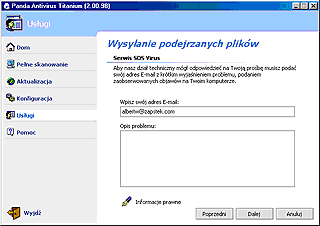
- Kliknij opcję Dodaj podejrzane pliki, aby dołączyć do wiadomości pliki, które program przemianował w czasie skanowania (maksimum 5 plików). Jeśli żaden plik nie został przemianowany w czasie jakiegokolwiek skanowania, pojawi się informacja w oknie dialogowym.
- Kliknij opcję Dodaj inne pliki, aby dołączyć do wiadomości inne pliki, które chcesz poddać skanowaniu w naszym Laboratorium Wirusów.
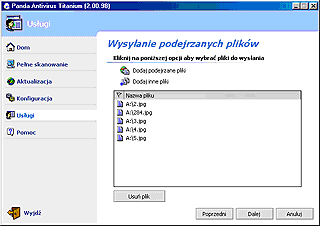
W obu wypadkach możesz wybierać kilka plików na raz posługując się myszą i wciskając klawisz SHIFT (aby wybrać sąsiednie pliki), lub klawisz CTRL (aby wybrać nie sąsiadujące ze sobą pliki). Po wybraniu wszystkich plików, które chcesz wysłać, kliknij przycisk Dalej aby kontynuować. Panda Antivirus Titanium dokona kompresji plików, które chcesz wysłać.
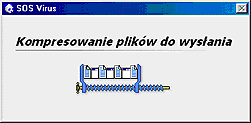
7. Następnie pojawi się ekran informujący o wielkości wiadomości, którą chcesz wysłać. Możesz ją wysłać klikając przycisk Wyślij, lub wrócić do poprzedniej czynności klikając Poprzedni.
![]() FAQ's (Najczęściej zadawane pytania i odpowiedzi). Pytania zadane już przez innych oraz odpowiedzi. Mogą przyczynić się do rozwiania twoich wątpliwości. Aby je przejrzeć wejdź do menu Usługi i kliknij opcję FAQ's (Najczęściej zadawane pytania i odpowiedzi). Pojawi się indeks pytań. Kliknij interesujące cię pytanie a wyświetli się odpowiedź. Aby wrócić do indeksu lub menu Usługi, kliknij Wstecz na dole pola.
FAQ's (Najczęściej zadawane pytania i odpowiedzi). Pytania zadane już przez innych oraz odpowiedzi. Mogą przyczynić się do rozwiania twoich wątpliwości. Aby je przejrzeć wejdź do menu Usługi i kliknij opcję FAQ's (Najczęściej zadawane pytania i odpowiedzi). Pojawi się indeks pytań. Kliknij interesujące cię pytanie a wyświetli się odpowiedź. Aby wrócić do indeksu lub menu Usługi, kliknij Wstecz na dole pola.
![]() Pomoc techniczna przez e-mail. Po przejrzeniu listy pytań i odpowiedzi w sekcji FAQ's (Najczęściej zadawane pytania i odpowiedzi) nie powinieneś mieć już żadnych wątpliwości. Jeśli tak nie jest, możesz przesłać nam swoje zapytanie za pośrednictwem usługi Pomoc techniczna przez e-mail. W tym celu wykonaj następujące czynności:
Pomoc techniczna przez e-mail. Po przejrzeniu listy pytań i odpowiedzi w sekcji FAQ's (Najczęściej zadawane pytania i odpowiedzi) nie powinieneś mieć już żadnych wątpliwości. Jeśli tak nie jest, możesz przesłać nam swoje zapytanie za pośrednictwem usługi Pomoc techniczna przez e-mail. W tym celu wykonaj następujące czynności:
- Wejdź do menu Usługi.
- Wybierz opcję Pomoc techniczna przez e-mail.
- Wpisz dane w polu Wpisz twój adres e-mail i upewnij się, że nie zrobiłeś błędu. Następnie wybierz kraj, do którego chcesz wysłać swoje zapytanie. W polu Zapytanie opisz swoje wątpliwości, problemy itp. Wyjaśnij je ZROZUMIALE i DOKŁADNIE. Przycisk Załącz plik umożliwia załączenie plików, które twoim zdaniem mogą nam pomóc w zrozumieniu twojego zapytania. Kiedy już to zrobisz, kliknij przycisk Dalej. Jeśli chcesz wrócić do poprzedniej czynności, kliknij przycisk Poprzedni. Jeśli klikniesz opcję Informacje prawne, pojawi się informacja o legalności i ochronie poufnych danych.
- Kliknij przycisk Wyślij aby wysłać do nas problemy opisane w polu Zapytanie. Kiedy to zrobisz, pojawi się w oknie dialogowym informacja o wysłaniu wiadomości. Aby wrócić do menu Usługi, kliknij przycisk Wstecz.
![]() Moje sugestie. Twoja opinia się liczy! Ta usługa umożliwia bezpośrednie wysłanie do Panda Software twoich pomysłów, uwag i sugestii dotyczących ulepszenia programu Panda Antivirus Titanium, zawartych w nim usług lub innych spraw. Aby przesłać nam swoje sugestie, wykonaj następujące czynności:
Moje sugestie. Twoja opinia się liczy! Ta usługa umożliwia bezpośrednie wysłanie do Panda Software twoich pomysłów, uwag i sugestii dotyczących ulepszenia programu Panda Antivirus Titanium, zawartych w nim usług lub innych spraw. Aby przesłać nam swoje sugestie, wykonaj następujące czynności:
- Wejdź do menu Usługi.
- Wybierz opcję Moje sugestie.
- Wprowadź dane w polu Wpisz swój adres e-mail i sprawdź, czy nie popełniłeś błędu . W polu Sugestie wpisz swoje uwagi lub pomysły dotyczące ulepszenia programu i jego usług. Przeanalizujemy wszystkie nadesłane sugestie i wykorzystamy je w dalszym rozwoju. Wyjaśnij wszystkie swoje uwagi ZROZUMIALE i DOKŁADNIE. Przycisk Załącz plik umożliwia załączenie plików, które twoim zdaniem mogą nam pomóc w zrozumieniu twojej sugestii. Kiedy już to zrobisz, kliknij przycisk Dalej. Jeśli chcesz wrócić do poprzedniej czynności, kliknij przycisk Poprzedni. Jeśli klikniesz opcję Informacje prawne, pojawi się informacja o legalności i ochronie poufnych danych.
- Kliknij przycisk Wyślij aby wysłać do nas uwagi opisane w polu Sugestie. Kiedy to zrobisz, pojawi się w oknie dialogowym informacja o wysłaniu wiadomości. Aby wrócić do menu Usługi, kliknij przycisk Wstecz.
Dzięki menu Usługi możesz także poznać inne produkty Panda Software. W tym celu kliknij opcję wyświetloną w dolnej części okna: Inne produkty Panda Software. Otworzysz w ten sposób okno w swoje przeglądarce Internetowej i wejdziesz na stronę opisującą wszystkie produkty Panda Software.
Panda Antivirus Titanium zawiera menu, z którego możesz dowiedzieć się wszystkiego o programie antywirusowym i wyjaśnić wszelkie wątpliwości. W tym celu wejdź do menu Pomoc. Znajdziesz tam następujące opcje:
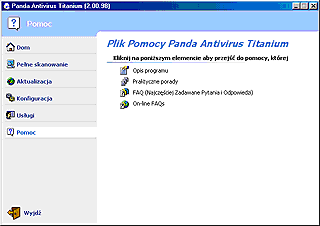
![]() Opis programu. Umożliwia wejście do plików pomocy, które właśnie czytasz.
Opis programu. Umożliwia wejście do plików pomocy, które właśnie czytasz.
![]() FAQ's (Najczęściej zadawane pytania i odpowiedzi). Pytania, z którymi się zetknęliśmy, i odpowiedż na każde z nich. Mogą przyczynić się do rozwiania twoich wątpliwości. Wejdź do menu Usługi i kliknij opcję FAQ's (Najczęściej zadawane pytania i odpowiedzi), pojawi się indeks pytań. Kliknij na to, które cię interesuje, a otrzymasz odpowiedź. Aby wrócić do indeksu albo do menu Usługi, kliknij przycisk Wstecz w dolnej części pola.
FAQ's (Najczęściej zadawane pytania i odpowiedzi). Pytania, z którymi się zetknęliśmy, i odpowiedż na każde z nich. Mogą przyczynić się do rozwiania twoich wątpliwości. Wejdź do menu Usługi i kliknij opcję FAQ's (Najczęściej zadawane pytania i odpowiedzi), pojawi się indeks pytań. Kliknij na to, które cię interesuje, a otrzymasz odpowiedź. Aby wrócić do indeksu albo do menu Usługi, kliknij przycisk Wstecz w dolnej części pola.
Oprócz funkcji, usług i narzędzi wbudowanych w program Panda Antivirus Titanium, posiada on również inne warte wymienienia możliwości.
SKANOWANIE POCZTY E-MAIL
Skanowanie poczty e-mail jest ukierunkowane na wiadomości przekazywane przez Microsoft Outlook i Microsoft Outlook Express. Skanowanie obejmuje wszystkie wiadomości, monitorując w ten sposób port POP3. Możesz także niezależnie skanować wybrane foldery poczty. W tym celu wykonaj następujące czynności:
- Wejdź do menu Skanowanie.
- Wybierz opcję Skanuj inne elementy.
- Kliknij ikonę Foldery e-mail. Pojawi się okno dialogowe, w którym możesz zaznaczyć wybane do skanowania foldery.
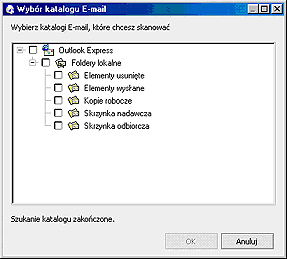
- Po sprawdzeniu, czy wybrałeś właściwe foldery, kliknij OK. Rozpocznie się skanowanie.
Panda Antivirus Titanium nie tylko skanuje wszystkie pliki używane podczas wykonywanych przez ciebie działań i pliki przekazywane przez Internet, ale także bada wszystkie wiadomości e-mail. W ten sposób monitoruje port POP3. Stała ochrona (plików i Internetu) może być włączana / wyłączana i konfigurowana na wiele sposobów:
-
Z okna Panda Antivirus Titanium. Masz do wyboru dwa menu:
- Główne. Kliknij opcję Konfiguruj stałą ochronę. W tej opcji możesz wybrać Enable permanent protection (recommended) oraz kliknąć przycisk Zaawansowane, który umożliwia wybranie plików do skanowania.
- Konfiguracja. Kliknij opcję Konfiguruj stałą ochronę. W tej opcji możesz wybrać Enable permanent protection (recommended) oraz kliknąć przycisk Zaawansowane, który umożliwia wybranie plików do skanowania.
- Włącz stałą ochronę. Zaznaczenie tej opcji uruchamia stałą ochronę. Aby ją wyłączyć, usuń zaznaczenie klikając na nie.
- Zamknij stałą ochronę. Kiedy klikniesz tę opcję, pojawi się okno dialogowe z pytaniem: Czy jesteś pewien, że chcesz wyłączyć stałą ochronę? Kliknij Tak aby potwierdzić, albo Nie, aby nie dopuścić do wyłączenia stałej ochrony.
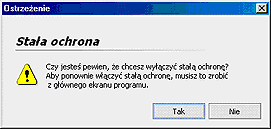

Panda Antivirus Titanium wykonuje skanowania w pamięci, co pozwala jej sprawdzać pliki zablokowane (w użyciu) oraz trwające działania. Dzięki temu skanowanie odbywa się o wiele szybciej a kontrola nad wykrywaniem i leczeniem wirusów jest większa.
DEZINSTALACJA I NAPRAWA
Możesz w każdej chwili usunąć (odinstalować) Panda Antivirus Titanium ze swojego komputera. Możesz także naprawić lub odtworzyć wszystkie elementy programu, które mogły ulec zniszczeniu lub zostały usunięte, takie jak skróty i wpisy w rejestrach Windows.
-
Dezinstalacja programu Panda Antivirus Titanium. Wykonaj następujące czynności:
- Kliknij przycisk Start Windows.
- Wybierz opcję Programy i grupę Panda Antivirus Titanium.
- Następnie wybierz opcję Odinstaluj - Napraw.
- Panda Antivirus Titanium przygotowuje kreatora tego zadania i wyświetla okno dialogowe z dwoma przyciskami.
- Kliknij przycisk Usuń aby odinstalować program Panda Antivirus Titanium.
- Kliknij przycisk Start Windows.
- Wybierz opcję Programy i grupę Panda Antivirus Titanium.
- Następnie wybierz opcję Odinstaluj - Napraw.
- Panda Antivirus Titanium przygotowuje kreatora tego zadania i wyświetla okno dialogowe z dwoma przyciskami.
- Kilknij przycisk Napraw aby odtworzyć Panda Antivirus Titanium.
- Proces rozpocznie się natychmiast. Po jego zakończeniu możesz zdecydować, czy chcesz ponownie uruchomić komputer (Tak, chcę ponownie uruchomić komputer teraz), czy też nie (Nie, ponownie uruchomię komputer później). Pamiętaj, że zmiany nie przyniosą efektu dopóki nie uruchomisz ponownie komputera.
- Po wybraniu jednej z dwóch opcji, kliknij przycisk Zakończ.
Aby móc korzystać z usług zawartych w programie antywirusowym, musisz być zarejestrowanym użytkownikiem Panda Antivirus Titanium. Rejestracji OnLine można dokonać na dwa sposoby:
-
Podczas instalacji Panda Antivirus Titanium. Jeden z etapów procesu instalacji umożliwia dokonanie Rejestracji OnLine. Nie jest to jednak etap obowiązkowy, możesz zrobić to później.
- Kliknij przycisk Start Windows.
- Wybierz opcję Programy.
- Wejdź do grupy programowej Panda Antivirus Titanium wybierz opcję Rejestracja OnLine. Otworzy się okno w twojej przeglądarce internetowej, umożliwiające dostęp do strony, na której możesz wypełnić rejestrację Panda Software (service.pandasoftware.com/rol/).
- W tym oknie wybierz odpowiadający ci kraj i język. Zaznacz, czy już kiedyś rejestrowałeś się jako klient Panda Software (przycisk Tak), czy nie (przycisk Nie).
- Jeśli odpowiedziałeś tak (rejestrowałeś się już wcześniej), zostaniesz poproszony o podanie swojego Numeru klienta, Nazwy użytkownika i Hasła.
- Jeśli odpowiedziałeś nie (nigdy wcześniej się nie rejestrowałeś), zostaniesz poproszony o podanie pewnych infromacji. Wypełnij wszystkie pola (pola zaznaczone * muszą być wypełnione) i kliknij przycisk Wyślij na dole strony.
- Wkrótce otrzymasz Nazwę użytkownika i Hasło, dzięki którym będziesz mógł dokonywać aktualzacji i korzystać z usług zawartych w Panda Antivirus Titanium.
Po zainstalowaniu Panda Antivirus Titanium. W tym wypadku musisz posłużyć się "skrótami" do Panda Antivirus Titanium w następujący sposób:
Dyski te umożliwiają inicjowanie pracy komputera w środowisku wolnym od wirusów i skanowanie wszystkich jego składowych (w linii komend, przez uruchomienie PAVCL).
Panda Antivirus Titanium umożliwia tworzenie dysków ratunkowych dla Windows 95, Windows 98 i Windows Me. Możesz także tworzyć dyski ratunkowe dla Windows NT 4.0, różnią się one jednak od wymienionych wyżej. Utworzenie dysków ratunkowych jest bardzo godne polecenia. Możesz to zrobić podczas instalacji Panda Antivirus Titanium albo później. Jeśli tworzysz je po zainstalowaniu programu, wejdź do menu Główne i wybierz opcję Więcej.... Następnie kliknij opcję Twórz Dyski Ratunkowe. Więcej informacji znajdziesz w rozdziale Pomocy Twórz Dyski Ratunkowe.
PANDA - PRZEDSTAWICIELE
Adresy biur i przedstawicieli Panda Software na świecie możesz zdobyć w następujący sposób:
- Kliknij przycisk Start Windows.
- Wybierz grupę Programy.
- Wybierz opcję Antivirus Titanium - Panda-Przedstawiciele.
- Otworzy się plik tekstowy zawierający adresy wszystkich biur i przedstawicieli Panda Software.
Program Panda Antivirus Titanium
- Procesor: Pentium 90 MHz.
- Pamięć RAM: 32 MB.
- Dysk twardy: 20 MB wolnej przestrzeni.
- Zainstalowany System Operacyjny: Windows 95, Windows 98, Windows Me, Windows XP, Windows 2000 lub Windows NT 4.0.